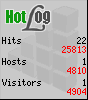- 1. ���문 번호 1 - 어떤 프로그램이 프로세서에로드되어 있습니까?
- 2. 질문 번호 2 -로드되는 CPU로드, 응용 프로그램 및 프로세스가 있습니다. ���엇을 해야할까요?
- 3. ���문 번호 3 - CPU로드의 원인은 과열 및 먼지 일 수 있습니까?
 안녕하세요.
안녕하세요.
컴퓨터가 느려지는 가장 보편적 인 이유 중 하나는 CPU 부하와 때로는 이해할 수없는 응용 프로그램과 프로세스입니다.
얼마 전만하더라도 한 컴퓨터에서 친구는 "이해할 수없는"CPU로드를 직면해야했습니다. CPU로드는 100 %에 이르렀습니다. 그런 식으로 다운로드 할 수있는 프로그램이 없었습니다 (그런데 프로세서는 Core i3 내부의 매우 현대적인 인텔이었습니다). 시스템을 재설치하고 새 드라이버를 설치하면 문제가 해결되었습니다 (나중에 자세히 ...).
실제로, 나는이 문제가 꽤 인기 있고 다양한 사용자에게 흥미로울 것이라고 판단했다. 이 기사에서는 프로세서가로드되는 이유와 부하를 줄이는 방법을 독자적으로 이해할 수있는 권장 사항을 제공합니다. 그래서 ...
1. ���문 번호 1 - 어떤 프로그램이 프로세서에로드되어 있습니까?
로드 된 프로세서의 퍼센트를 확인하려면 Windows 작업 관리자를 엽니 다.
버튼 : Ctrl + Shift + Esc (또는 Ctrl + Alt + Del) .
그런 다음 프로세스 탭에서 현재 실행중인 모든 응용 프로그램이 표시되어야합니다. 이름으로 또는 CPU에서 작성된로드로 모든 것을 정렬 한 다음 원하는 작업을 제거 할 수 있습니다.
그런데 어쨌든 Adobe Photoshop에서 작업 한 다음 프로그램을 종료했지만 프로세스에 남아있었습니다 (또는 일부 게임에서는 항상 발생합니다). 결과적으로 그들은 자원을 "먹는다". 이 때문에 컴퓨터가 느려지 기 시작합니다. 따라서 그러한 경우의 첫 번째 권장 사항은 PC를 다시 시작하는 것입니다 (이 경우 해당 응용 프로그램이 닫히기 때문에). 그렇지 않으면 작업 관리자로 이동하여 이러한 프로세스를 제거하십시오.

그것은 중요합니다! 의심스러운 프로세스에 특히주의를 기울이십시오. 프로세서에 과부하가 걸리는 프로세스 (20 % 이상, 이전에는 그러한 프로세스를 본 적이 없었습니다). 의심스러운 프로세스에 대한 자세한 내용은 그리 오래 걸리지 않았습니다. https://pcpro100.info/podozritelnyie-protsessyi-kak-udalit-virus/
2. 질문 번호 2 -로드되는 CPU로드, 응용 프로그램 및 프로세스가 있습니다. ���엇을 해야할까요?
컴퓨터 중 하나를 설정할 때 이해할 수없는 CPU로드가 발생했습니다.로드가 있고 프로세스가 없습니다! 아래 스크린 샷은 작업 관리자에서의 모습을 보여줍니다.

한편으로 놀라운 것은 "모든 사용자의 프로세스 표시"확인란이 켜져 있고 프로세스 간에는 아무 것도없고 PC 부팅이 16-30 % 뛰어 넘습니다!
PC를로드하는 모든 프로세스를 보려면 무료 유틸리티 Process Explorer를 실행하십시오. 그런 다음 모든 프로세스를로드 (CPU 열)별로 정렬하고 의심되는 "요소"가 있는지 확인하십시오 (프로세스 관리자는 프로세스 탐색기 와 달리 일부 프로세스를 표시하지 않습니다).
의 링크. Process Explorer 웹 사이트 : https://technet.microsoft.com/ru-ru/bb896653.aspx

Process Explorer - 프로세서를 ~ 20 % 시스템 인터럽트 (하드웨어 인터럽트 및 DPC)에로드합니다. 모든 것이 정상적으로 처리되면 보통 하드웨어 인터럽트 및 DPC와 관련된 CPU 사용률이 0.5-1 %를 초과하지 않습니다.
필자의 경우, 시스템 인터럽트 (하드웨어 인터럽트 및 DPC)가 원인이었습니다. 그건 그렇고, 때로는 그들과 관련된 PC 부팅을 고정하는 것은 매우 번거롭고 복잡합니다 (게다가, 때로는 30 %만이 아니라 100 %까지 프로세서를로드 할 수 있습니다!).
사실 몇몇 경우에 CPU가로드되기 때문에 드라이버 문제가 발생합니다. 바이러스; 하드 디스크는 DMA 모드에서는 작동하지 않지만 PIO 모드에서는 작동합니다. 주변 장치 (예 : 프린터, 스캐너, 네트워크 카드, 플래시 및 HDD 드라이브 등)의 문제.
1. 드라이버 문제
시스템 인터럽트에서 CPU 사용의 가장 일반적인 원인. 다음을 수행 할 것을 권장합니다 : PC를 안전 모드로 부팅하고 프로세서에 부하가 있는지 확인하십시오 : 거기에 없으면 드라이버가 매우 높음! 일반적으로이 경우 가장 쉽고 빠른 방법은 Windows를 다시 설치 한 다음 하나의 드라이버를 하나씩 설치하고 CPU 부하가 발생했는지 확인하는 것입니다 (발생한 즉시 해당 드라이버를 찾았습니다).
대부분의 경우 여기에있는 결함은 Windows를 설치할 때 즉시 설치되는 네트워크 카드 + Microsoft의 범용 드라이버입니다 (동어 반복에 대해 사과드립니다). 랩톱 / 컴퓨터 제조업체의 공식 웹 사이트에서 모든 드라이버를 다운로드하고 업데이트하는 것이 좋습니다.
https://pcpro100.info/ustanovka-windows-7-s-fleshki/ - 플래시 드라이브에서 Windows 7 설치
https://pcpro100.info/kak-iskat-drayvera/ - 드라이버 업데이트 및 검색
2. 바이러스
바이러스로 인한 것일 수도 있습니다. 디스크에서 파일 및 폴더 삭제, 개인 정보 훔치기, CPU로드, 데스크톱 상단에있는 다양한 광고 배너 등입니다.
나는 여기에 새로운 것을 말하지 않을 것입니다 - 귀하의 PC에 최신 안티 바이러스를 설치하십시오 : https://pcpro100.info/luchshie-antivirusyi-2016/
또한 때로는 애드웨어, 애드웨어, 메일웨어 등을 찾는 제 3 자 프로그램 (자세한 내용은 해당 컴퓨터를 확인하십시오. 여기에 .
3. 하드 디스크 모드
HDD 작동 모드는 또한 PC의 부팅 및 속도에 영향을 줄 수 있습니다. 일반적으로 하드 디스크가 DMA 모드에서 작동하지 않지만 PIO 모드에서 작동하면 끔찍한 "브레이크"가 발생합니다.
���것을 확인하는 방법? 반복하지 않으려면 다음 문서를 참조하십시오. https://pcpro100.info/tormozit-zhestkiy-disk/#3__HDD_-_PIODMA
4. 주변기기의 문제점
노트북이나 PC에서 모든 것을 분리하고 최소 (마우스, 키보드, 모니터)는 그대로 두십시오. 노란색 또는 빨간색 아이콘이있는 장치가 설치되어 있는지 여부에 상관없이 장치 관리자에게주의를 기울이는 것이 좋습니다 (드라이버가 없거나 제대로 작동하지 않음을 의미).
���치 관리자를 여는 방법은 무엇입니까? 가장 쉬운 방법은 Windows 제어판을 열고 "발송자"라는 단어를 검색 창에 입력하는 것입니다. 아래 스크린 샷을 참조하십시오.

사실, 장치 관리자가 발행 할 정보를 보는 것만 남을 것입니다 ...

장치 관리자 : 장치 (디스크 드라이브) 용 드라이버가 없으므로 올바르게 작동하지 않을 수 있으며 대부분 작동하지 않을 수 있습니다.
3. ���문 번호 3 - CPU로드의 원인은 과열 및 먼지 일 수 있습니까?
프로세서를로드 할 수 있고 컴퓨터 속도가 느려지는 이유는 과열되었을 수 있습니다. 일반적으로 과열의 특징적인 징후는 다음과 같습니다.
- 쿨러 험 (humer) 증가 : 이로 인해 분당 회전 수가 증가하고있어 그로부터 오는 소음은 점점 강해지고 있습니다. 노트북을 가지고 있다면 : 왼쪽 근처에서 손을 닦으십시오 (일반적으로 노트북에 뜨거운 공기 배출구가 있음) - 공기가 얼마나 많이 날아가고 얼마나 뜨거운지를 볼 수 있습니다. 때로는 - 손이 용납되지 않습니다 (이것은 좋지 않습니다)!
- 컴퓨터를 제동하고 속도를 늦추십시오 (노트북);
- 자발적인 재부팅 및 종료;
- 냉각 시스템에서 오류를보고하는 오류로 부팅하지 못하는 경우 등
프로세서의 온도를 확인하십시오, 당신은 스페셜을 사용할 수 있습니다. 프로그램 (여기에 대한 자세한 내용은 여기 : https://pcpro100.info/harakteristiki-kompyutera/ ).
예를 들어 AIDA 64 프로그램에서 프로세서 온도를 확인하려면 "Computer / Sensor (컴퓨터 / 센서)"탭을 열어야합니다.

AIDA64 - 프로세서 온도 49gr. C.
���로세서의 어떤 온도가 중요한지 알아내는 방법과 정상적인 방법은 무엇입니까?
가장 쉬운 방법은 제조업체의 웹 사이트를 보는 것입니다.이 정보는 항상 거기에 표시되어 있습니다. 서로 다른 프로세서 모델에 일반 번호를 부여하는 것은 상당히 어렵습니다.
일반적으로 프로세서의 온도가 40 그램을 넘지 않으면 평균적으로. C. - 그럼 다 괜찮아. 50g 이상. C. - 냉각 시스템에 문제가 있음을 나타낼 수 있습니다 (예 : 풍부한 먼지). 그러나 일부 프로세서 모델의 경우이 온도는 정상 작동 온도입니다. 이것은 특히 제한된 공간으로 인해 좋은 냉각 시스템을 구성하기 어려운 랩톱에 적용됩니다. 그건 그렇고, 노트북과 70g. C.- 하중 하에서의 정상 온도 일 수있다.
CPU 온도에 대한 추가 정보 : https://pcpro100.info/kakaya-dolzhna-byit-temperatura-protsessora-noutbuka-i-kak-ee-snizit/
먼지 청소 : 언제, 어떻게 그리고 몇 번이나?
일반적으로 1 년에 1-2 번 먼지로부터 컴퓨터 또는 노트북을 청소하는 것이 바람직합니다 (많은 것이 귀하의 구내에 달려 있지만 다른 사람에게는 더 많은 먼지가 있고 다른 사람에게는 더 적은 먼지가 있습니다 ...). 3-4 년에 한 번, 열 그리스를 교체하는 것이 바람직합니다. 하나의 조작과 다른 조작은 모두 복잡하지 않고 독립적으로 수행 될 수 있습니다.
반복하지 않기 위해 아래에 몇 가지 링크를 제공 할 것입니다 ...

먼지로부터 컴퓨터를 청소하고 열 그리스를 교체하는 방법 : https://pcpro100.info/kak-pochistit-kompyuter-ot-pyili/

랩톱을 먼지로부터 청소하는 방법, 화면을 지우는 방법 : https://pcpro100.info/kak-pochistit-noutbuk-ot-pyili-v-domashnih-usloviyah/
추신
오늘은 그게 전부입니다. 그런데, 위에서 제안한 조치가 도움이되지 않는다면, Windows를 다시 설치하거나 (예를 들어, Windows 7을 Windows 8로 바꾸는 것과 같이 전혀 새로운 것으로 교체 할 수 있습니다). 때로는 이유를 찾는 것보다 OS를 다시 설치하는 것이 더 쉽습니다. 시간과 비용을 절약 할 수 있습니다 ... 일반적으로 백업 복사본을 만들어야하는 경우가 있습니다 (모든 것이 잘 작동 할 때).
모두에게 행운을 비네!
?�문 번호 1 - 어떤 프로그램이 프로세서에로드되어 있습니까??�엇을 해야할까요?
?�문 번호 3 - CPU로드의 원인은 과열 및 먼지 일 수 있습니까?
?�문 번호 1 - 어떤 프로그램이 프로세서에로드되어 있습니까?
?�엇을 해야할까요?
?�것을 확인하는 방법?
?�치 관리자를 여는 방법은 무엇입니까?
?�문 번호 3 - CPU로드의 원인은 과열 및 먼지 일 수 있습니까?
?�로세서의 어떤 온도가 중요한지 알아내는 방법과 정상적인 방법은 무엇입니까?